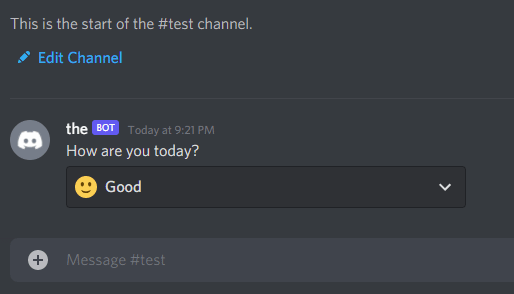Denizen and Discord: dDiscordBot
Table of Contents
Introduction
dDiscordBot is an addon plugin for Denizen that provides commands, script events, and tags for interacting with the Discord API. Basically, you can create a functioning Discord bot directly within Denizen!
What Can It Do?
There are many libraries for various different programming languages for the Discord API. You might be familiar with some, such as Discord.Net, or JDA (both of these libraries are used by Denizen's own projects). These libraries aim to cover all aspects of the Discord API.
Denizen is for Minecraft servers. Accordingly, dDiscordBot provides utilities that would be useful for a Minecraft server to interact with Discord. Nevertheless, some of the things you can do are:
Send, receive, and reply to messages
Attach files, embeds, and buttons
Manage and reply to slash commands
Manage roles
...and much more.
What Can It Be Used For?
Many Minecraft servers have Discord communities. They provide a social space outside of the game itself. Discord users might want to interact with the online Minecraft players, and vice versa.
The main uses might be an account linker, which verifies a Discord user with their player on the server, and a chat bridge between Discord and Minecraft. You might also relay announcements, host cross-platform events, or let Discord users query data from the server.
Creating a Bot
There are enough tutorials out there for creating a bot account, such as this one.
Make sure to enable the Server Members Intent and Message Content Intent on the bot page.
When generating a link to have bot join a server, use the 'OAuth2' page of the developers tab and checkmark the bot box. You probably also want to checkmark applications.commands if you want to use slash commands.
Alternately, just use the join link: https://discord.com/oauth2/authorize?scope=bot%20applications.commands&permissions=0&client_id=1234 and replace the 1234 at the end with your bot's application ID.
In most cases, you do not want to assign bot permissions on the 'OAuth2' page, as this can make a mess in your server role settings page.
Sticking It Onto Your Server
When we say dDiscordBot is an addon plugin, that means it's not in the main Denizen jar - it has its own jar, which you have to download and put in your plugins folder. You can download it here.
If you're installing dDiscordBot for the first time, you have to restart your server to load it in. Once you've restarted, your server has access to a variety of Discord related commands, tags, and events.
Logging In
Once you have a bot created on Discord's applications page, that bot added to your Discord group, and dDiscordBot installed onto your Minecraft server, the next step is to login to that Discord bot instance from your minecraft server.
To log your server in as your bot, use the discordconnect command.
For security reasons, you'll need to use a SecretTag for the token, by putting your token in the plugins/Denizen/secrets.secret file. Just add a key like discord_bot_token: 123.abc (and swap 123.abc for the token from the Discord applications page you created above).
The discordconnect command takes an id argument. This can be anything you want, just choose a label that's memorable and fitting (such as mybot, ticketbot, or relay), and is just used to uniquely identify a single bot in the case you have multiple bots in use at once on your server. Almost all Discord commands require this argument, and you just have to make sure to use the same label you chose every time.
Note that while you can connect or disconnect at any time, you only need to connect once - usually done right after the server starts with the server start event. Additionally, make sure to ~wait for this command, as you should with all other Discord commands.
connect_to_discord:
type: world
events:
after server start:
- ~discordconnect id:mybot token:<secret[discord_bot_token]>
Sending a Message
Now that you've logged in, you can send your first message. The discordmessage command has a channel argument, which is the Discord channel you want the bot to send the message in. The bot must have permissions to view and send messages in that channel, of course. You can use the proper channel object anywhere you have the reference, or just use channel's internal Discord ID; if you don't know how to view IDs on Discord, look here.
Note that if you're going to use a channel or server's ID a lot, you should put it in a data script/flag it somewhere. You can do this in-game for example by typing the command /ex flag server discord_botspam:<discord[mybot].group[Denizen].channel[bot-spam]> and filling in the appropriate names - of course, be sure to check the debug output to ensure it filled properly. You can try /ex narrate <server.flag[discord_botspam].name> to make sure it has the channel stored properly.
Here's how sending a message to a channel would link in a simple task script:
send_a_message:
type: task
script:
- ~discordmessage id:mybot channel:<server.flag[discord_botspam]> "Hello, world!"
Fancier Messages: Embeds
If you've ever interacted with a bot on Discord (hopefully you have if you're at the point of making your own!) you know they often don't reply in plaintext, but instead through specially formatted boxes - these are called "embeds".
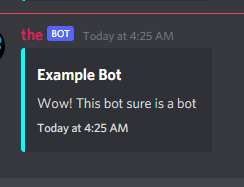
In Denizen, this is handled via DiscordEmbedTag objects. This is sent with the same discordmessage command, with the embed object replacing the message text.
DiscordEmbedTag is basically just a wrapper around a MapTag of data. At the most basic, you can construct it via the discord_embed tag and fill it with data via DiscordEmbedTag.with[key].as[value] or DiscordEmbedTag.with_map.
There is a long list of keys supported by DiscordEmbedTag, so refer to the object's tag documentation for details. Titles and descriptions are used the most often.
A very simple embed can be made completely inline using with_map and map syntax. More complicated input, especially when using tags, is probably better input using the with[...].as[...] tag variant to prevent mis-parsing, or a definemap command.
Simple inline usage example:
send_an_embed:
type: task
script:
- define embed <discord_embed.with_map[title=Example Bot;description=Wow! This bot sure is a bot;timestamp=<util.time_now>;color=#00FFFF]>
- ~discordmessage id:mybot channel:<server.flag[discord_botspam]> <[embed]>
Note as well that you can use the <n> tag to produce newlines in any message or embed.
Automatic Messaging
Let's make this automated! Using the discord message received event, you can detect when a Discord user sends a message and run commands based off the message content. You can also respond in the same channel they sent the message in! For example, if you wanted to respond to the user if their message includes "ping", you'd do:
ping_pong:
type: world
events:
after discord message received:
- if <context.new_message.text.contains_text[ping]>:
- ~discordmessage id:mybot reply:<context.new_message> Pong!
# or: - ~discordmessage id:mybot channel:<context.new_message.channel> Pong!
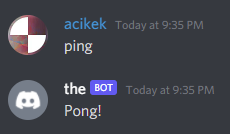
Applied: A Chat Bridge
Now you've got the basic tools to make a chat bridge. A basic chat bridge functions as two simple parts:
When a minecraft user chats, Send a message to a Discord channel
When a Discord user sends a message in the channel, broadcast it to the online Minecraft players
Let's tackle the first part. You can use the player chats event for this one. Then all you have to do is use the discordmessage command like in the first example. You should also include the Minecraft player's name in the message, otherwise the Discord users won't know who it's from.
Note that Discord text formatting uses Markdown - Denizen's Minecraft chat formatting tags like <bold> won't work here.
chat_bridge:
type: world
events:
after player chats:
- define message "**<player.name>**: <context.message>"
- ~discordmessage id:mybot channel:<server.flag[discord_chatrelay]> <[message]>
Great! Now for the next step. You can use the discord message received event like in the earlier example, but we only want to relay the message if it's in a certain channel. Luckily, this event comes equipped with a channel switch, which is exactly what we need. This time, because the message will be displayed in Minecraft, we should use Denizen Minecraft chat formatting tags instead of Discord Markdown.
Note that the received DiscordMessageTag object doesn't only represent the message content: you can get the author, channel, id, and much more.
chat_bridge:
type: world
events:
# Note that this '12345' should be replaced by the raw channel ID you have copied.
# Unfortunately, tags like server.flag don't currently work in event label lines.
after discord message received channel:12345:
# ex: [Discord] <acikek> Hello!
- announce "[<blue>Discord<&r>] <<><context.new_message.author.name><>> <context.new_message.text>"
Slash Commands
Slash commands are Discord's new way for interacting with a bot upon request. They're builtin to the client, which means you can see the help for a command without external resources. They also show up in a list when you start a message with / - go ahead and try it!
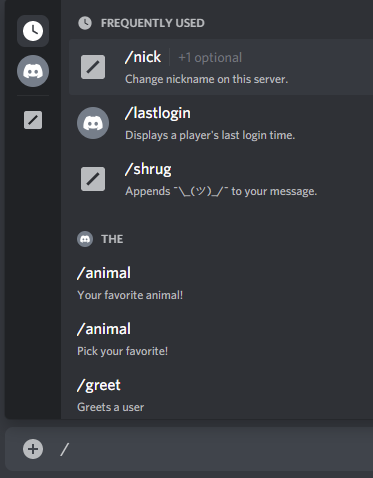
With dDiscordBot, you can create your own slash commands. They belong to a feature set known as Interactions, along with buttons and selection menus.
You only have to create a slash command once. Creating a slash command of the same name updates the existing one.
When a user uses a slash command, you need to respond within just 5 seconds. However, that doesn't necessarily mean you have to send a message; instead, if you need more time, you can defer - or acknowledge - the request, which you can reply to later.
You can read further about slash command limitations here.
Applied: A Last-login Command
Let's make a slash command for a player's last login time. If the player is online, we should say that instead. First, you have to create the command. You can do so with the discordcommand command and the create argument. We want to take input from the user for the player name; this is called an option, and it needs to be attached to the command upon creation.
When creating a slash command, you can specify a server for it to be available to with the group argument. This is very useful for testing, even if you want it to be globally available in the future. Registering a global command can take up to an hour!
The options argument is a map of maps, where the values follow a certain format. You can view the map format on the meta page. It's recommended to use the definemap command for this.
The name argument is required, and the description argument is optional, but it's useful for users. Let's throw everything into a task script:
create_lastlogin:
type: task
script:
- definemap options:
1:
type: string
name: player
description: The Minecraft player's name
required: true
- ~discordcommand id:mybot create name:lastlogin "description:Displays a player's last login time." "group:<discord[mybot].group[My server]>" options:<[options]>
Once the command is created, you can use the discord slash command event to listen for uses. Be sure to use the name switch for the name of the command.
Using slash commands, buttons, and selection menus is called an interaction, and these are the things we have to acknowledge, as mentioned previously. You can handle this with the discordinteraction command, which has a required interaction argument. Note that this command doesn't need the id argument. All three corresponding events have a <context.interaction> tag, which includes the bot reference inherently.
It's good practice to defer the response even if the interaction isn't going to take long to respond to. Use the defer instruction to acknowledge, and the reply instruction to reply with a message. For now, just test out the usage with a Hello World:
lastlogin:
type: world
events:
on discord slash command name:lastlogin:
- ~discordinteraction defer interaction:<context.interaction>
- ~discordinteraction reply interaction:<context.interaction> "Hello, world!"
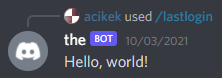
This command relies on dealing with the passed-in option. Since we set the player option to required, a standard Discord client will prevent the user from using slash command without supplying that string.
The <context.options> tag for the discord slash command event returns a MapTag of option names and their supplied values.
We can get the player name value they input via <context.options.get[name]>, and put that into <server.match_offline_player[...]> to retrieve the actual player object corresponding to the name.
As we teach on the Common Mistakes Page: Don't Trust Players, never trust input from a user. Even for this simple interaction, the Discord user might: input the name of a player that doesn't exist, input something that isn't a player name at all or is formatted like an unrelated object, input an empty value, or glitch something to bypass the required options list and thus have no player input at all. So, make sure to verify every last piece of input with care, and handle the error cases with a simple refusal message.
Next, you'll want to check if the player is online or offline, which you can do with the PlayerTag.is_online tag. If they are, you can just say so. If not, you can use the PlayerTag.last_played_time tag and format the returned TimeTag. We can use the TimeTag.format_discord tag to display that time cleanly using Discord's automatic formatting - you can alternately use TimeTag.format[...] to build a custom format.
Make sure to include the player's name in the message! <server.match_offline_player[...]> returns the best match for the input, meaning the result player won't always be the one the user was thinking if they input a name incorrectly.
Here's the final script:
lastlogin:
type: world
events:
on discord slash command name:lastlogin:
- ~discordinteraction defer interaction:<context.interaction>
# Note that empty input to match_offline_player is guaranteed to return null.
- define player <server.match_offline_player[<context.options.get[player].if_null[<empty>]>].if_null[null]>
- if <[player]> == null:
- ~discordinteraction reply interaction:<context.interaction> "That name is invalid, or that player has never joined!"
- stop
- if <[player].is_online>:
- ~discordinteraction reply interaction:<context.interaction> "**<[player].name>** is online!"
- else:
- define message "**<[player].name>** was last seen: <[player].last_played_time.format_discord>"
- ~discordinteraction reply interaction:<context.interaction> <[message]>
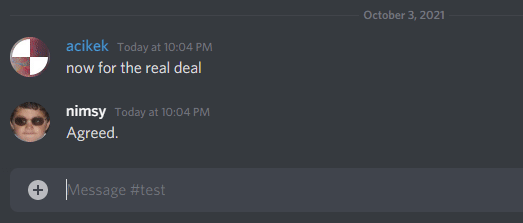
(The format used in this gif was <[player].last_played_time.format[LLLL dd, yyyy 'at' hh:mm a]> instead of the format_discord tag)
Clicky Thingies: Components
The rest of the interactions feature set includes buttons and selection menus, which are in their own category: components. Components can be attached to both interaction replies and basic messages (via the rows argument), and when used, return an interaction.
You can construct a DiscordButtonTag with <discord_button>. You can then attach properties using the with style tags just like DiscordEmbedTag used. DiscordSelectionTag also works this way.
You can view the supported properties for a button here and for a selection menu here.
The rows argument is a list of lists. The main lists represent the separate rows, while the lists inside represent the components on each row (similarly to columns on a grid). You can use definemap to represent the layered list more simply. For a single button, you can just input it directly without any list wrapping. This argument is found on both discordinteraction and discordmessage. Additionally, you can mix and match components in rows as you please. However, a message is still required!
Buttons
For example, sending a message with a single button would look like:
buttons:
type: task
script:
- define click_me <discord_button.with[id].as[click_me].with[label].as[Click me!].with[style].as[success]>
- ~discordmessage id:mybot channel:<server.flag[discord_botspam]> rows:<[click_me]> Buttons!
An example with several buttons:
buttons:
type: task
script:
- definemap buttons:
1:
1: <discord_button.with[id].as[first].with[label].as[Click me!].with[style].as[primary]>
2: <discord_button.with[id].as[second].with[label].as[No, click me!].with[style].as[secondary]>
2:
1: <discord_button.with[id].as[secondrow_first].with[label].as[This row's better!].with[style].as[danger]>
2: <discord_button.with[id].as[https://denizenscript.com].with[label].as[This column's best!].with[style].as[link]>
- ~discordmessage id:mybot channel:<server.flag[discord_botspam]> rows:<[buttons]> Buttons!
The ID should be unique to the button: it's how you'll identify one button over another. You'll see this with the discord button clicked event, which has an id switch much like the slash command event's name switch. The exception is when your button just needs to be a link - in that case, set the ID to the URL to open when the user clicks the button.
An example reply to a button press (for the single-button example):
click_me:
type: world
events:
on discord button clicked id:click_me:
- ~discordinteraction defer interaction:<context.interaction>
- ~discordinteraction reply interaction:<context.interaction> "Hello, <context.interaction.user.name>!"
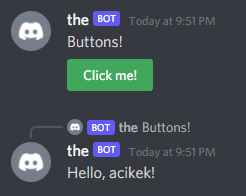
Some Things To Try
This guide page covers two small projects, plus the basics of message components. For more ideas, you might want to look back at the What Can It Be Used For? section. If you're looking for a challenge, you could try:
Mixing components in messages
Replying to interactions privately (hint: docs!)
Making a "player info" command
Be imaginative! Discord is yet another platform, full of unique concepts and possibilities, for you to be creative with.
Common Issues: When Something Went Wrong
If something has gone wrong while testing your bot, here are some common issues you might run into and how to fix them.
First of all, if you're having any issues, make extra sure you enabled the
Server Members Intenton the Discord bot page. A lot of things will break if that's turned off.Make sure your bot has permissions to do what you're trying to make it do! The bot needs to be able to view the channel you're using, read messages in that channel, and be able to send messages there. When first testing your bot, more permissions are better permissions. Once you're putting your bot into real use, limit the bot to only the permissions it needs.
If you're unable to register slash commands (with a
50001: Missing Accesserror in your console) you may have forgotten to enable theapplications.commandsscope when adding your bot to your server.As with all Denizen issues, monitor your console - the debug output contains a lot of helpful information to diagnose precisely what went wrong.
If you're stuck or lost, ask for help on Discord. See also the general Denizen solving problems you encounter page